Tech Tip: 🔎 More about the "Explore" Tool 🔎
- Camille
- Mar 2, 2021
- 1 min read
Our last TechTip mentioned how to access Define and Explore by "right-clicking" in your doc. The other way to open the Explore Tool is to click on the icon in the bottom right of your screen.
Let's take a closer look at what you (and your students) can do with the Explore Tool!
When you click on the icon a new sidebar panel will open.
There are 5 Ways to Use the Explore Tool:
1. Quick Access: This tool uses machine learning to try to predict what you need. It will pull up related files, images, and topics based on your Google Drive.

2. Search Your Drive: Search your Google Drive for any content right from the document, saving you (and your students) time!

3. Web Search: Select "Web" and type in a search term and resources will be available.
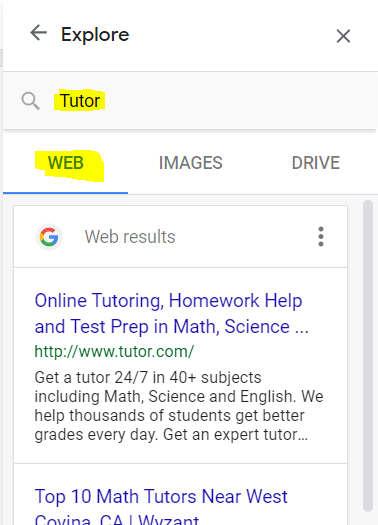
4. Citations: Cite your resources from inside your document, just click on the "quotes." This will add a footnote and you can click on the 3 dots to change the format to MLA, Chicago, or APA.
-Click on the Quotes:

-Change Formatting by Click the 3 dots menu:
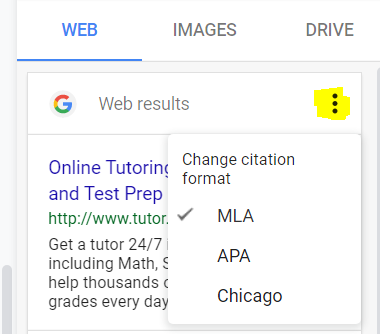
-Sample Citation Shown Below:

5. Search Images: Search for images related to your content and drag and drop them right onto the page without leaving the document.

The best part about the Explore Tool is that all the functions are available from your document window, you (and your students) work within the document - no new widows to manage!
Time to start Exploring!


Comments